Benutzen Sie Ihr Smartphone nur mit Gesten, ohne die 3 Tasten unten (Android)
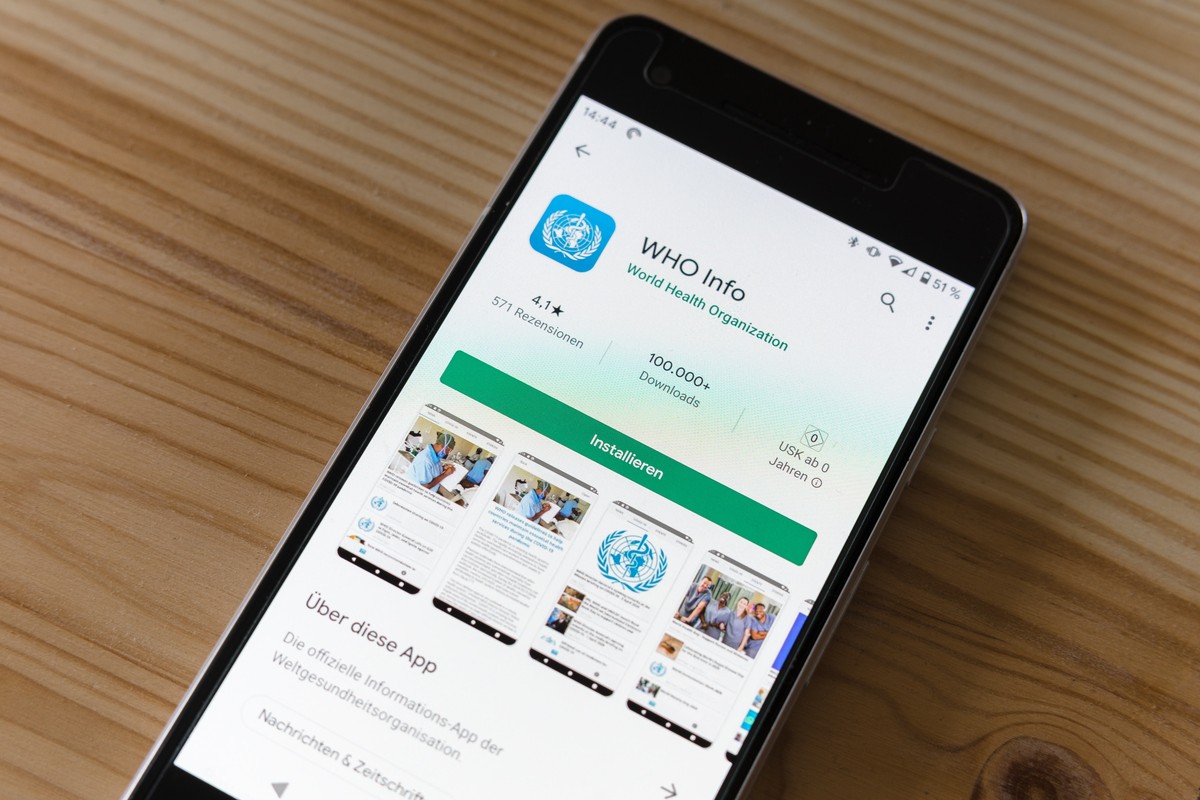
Haben Sie genug von den drei Schaltflächen am unteren Rand von Android? Sehen wir uns an, wie Sie sie dauerhaft löschen und zur Gestennavigation wechseln, was bequemer und schneller ist
Gestennavigation ist auf vielen Android-Telefonen vorhanden, z abwechselnd die drei Funktionstasten Und wenn man sich ein wenig daran gewöhnt, kann es die Erfahrung beim Telefonieren revolutionieren und ist in vielen Fällen bequemer und natürlicher für den Daumen oder Finger als das ständige Drücken einer Taste auf der Unterseite des Telefons. Darüber hinaus ermöglicht die Gestennavigation eine Vergrößerung des Bildschirms und gewinnt so den Platz, den sonst die drei Tasten einnehmen würden.
Im folgenden Ratgeber zeigen wir es Ihnen So aktivieren Sie die Gestennavigation auf Android und wie Sie mit diesen Funktionen zurückgehen, schnell zwischen Apps wechseln, zum Startbildschirm zurückkehren und die Liste der geöffneten Apps auf Ihrem Telefon öffnen können.
1) Voraussetzungen
Gesten sind eine in das Android-Smartphone integrierte Funktion und stehen in engem Zusammenhang mit der Nutzung des Original-Telefon-Launcher: Bei vielen Telefonen führt der Verlust der Gesten zu einer Änderung des Launchers und dem Erscheinen der drei unteren Funktionstasten.
Wenn wir bisher a Alternativer Launcher für Android Deinstallieren Sie es besser und versuchen Sie, die Gestennavigation in Ihren Telefoneinstellungen zu aktivieren (falls verfügbar).
Wenn unser Telefon jedoch keine Gestenfunktion hat, können wir versuchen, sie zu bekommen, indem wir das System-ROM durch eine gute Alternative wie ändern LineageOSgehört zu den besten ROMs, die auf alten Android-Smartphones installiert werden können.
2) Aktivieren Sie Gesten auf Android
Um Gesten auf unserem Android-Telefon zu aktivieren, müssen wir uns noch weiter anstrengen: Es gibt kein einheitliches Verfahren für alle Telefone, da es viele Hersteller von Marken-Android-Smartphones auf dem Markt gibt.
Besitzer von Xiaomi-Telefonen können die Gestennavigation aktivieren, indem sie die App öffnen ArrangementsAuswahl des Menüs Startbildschirmnach vorne drücken Systemnavigation und wählen Sie die Option Gesten.
Im Allgemeinen können wir die Stimme zum Aktivieren der Gestennavigation (wodurch die drei Schaltflächen unten entfallen) finden, indem wir die Einstellungen des Standard-Launchers oder die Einstellungen auf dem Startbildschirm unseres Geräts öffnen, unabhängig vom Hersteller.
3) Beste Gesten für Android
Nach Gestennavigation aktiviert Wir müssen uns auf jeden Fall daran gewöhnen, denn es ist wie ein neues Telefon! Die wichtigsten aktiven Gesten Kompatible Telefone sind:
- Gehen Sie zum Startbildschirm: Wir wischen vom unteren Bildschirmrand nach oben, um zum Startbildschirm zurückzukehren und die Vordergrund-App zu minimieren.
- Öffnen Sie aktuelle Apps: Wir wischen vom unteren Bildschirmrand nach oben und halten unseren Finger in der Mitte des Bildschirms, bis der Bildschirm „Letzte Apps“ erscheint.
- Zurück: Wir gleiten von einem der beiden Bildschirmränder nach links oder rechts; Mit der Zurück-Schaltfläche können Sie zum vorherigen Bildschirm zurückkehren (in der App „Einstellungen“ oder in generischen Apps) und die vorherige Webseite öffnen (in Browsern).
- Aktivieren Sie das App-Aktionsmenü: Bei Apps, die über ein Seitenmenü verfügen, können Sie dieses schnell aufrufen, indem Sie vom oberen Bildschirmrand (von der Bildschirmmitte nach oben) nach rechts oder links wischen.
- Wechseln Sie zwischen Apps: Wir wischen auf der Zeilenanzeige unten nach links oder rechts, um zwischen Apps zu wechseln; Wenn keine Apps geöffnet sind, führt uns die Geste zurück zum Startbildschirm.
Die Gesten können je nach verwendetem Telefonmodell und Hersteller variieren, die grundlegenden Gesten sind jedoch alle sehr ähnlich.
Auf Xiaomi-Telefonen können wir zwei zusätzliche Optionen für die Gestennavigation nutzen:
- Vollbildanzeige ausblenden: Um die Vollbildanzeige unten auf der Seite auszublenden.
- Bestätigen Sie die Gesten: Wenn wir eine App im Vollbildmodus starten (z. B. wenn wir ein Video ansehen oder ein Spiel starten), müssen wir die Rückwärtsbewegung zweimal ausführen, um ein unbeabsichtigtes Schließen zu vermeiden.
Beide Einträge sind im Pfad vorhanden Einstellungen -> Startbildschirm -> Systemnavigation.
4) Aktivieren Sie die neue Google Assistant-Schaltfläche
Bei Android gibt es keine drei unteren Tasten mehr Wir können Google Assistant nicht mehr aktivieren, indem wir die Home-Taste gedrückt halten: Bei der Gestennavigation ist es nicht mehr da.
Um Google Assistant weiterhin zu nutzen, haben wir zwei Möglichkeiten: Verwenden Sie die Sprachaktivierung „Hey Google“ oder Programmieren Sie den Netzschalter um den Assistenten nur bei Bedarf zu starten.
Benutzer, die die Sprachaktivierung bevorzugen, können fortfahren, indem sie die Google-App auf unserem Telefon öffnen, auf das Profilbild oben rechts drücken und darauf tippen ArrangementsAuswahl des Menüs Google Assistantnach oben drücken Hallo Google und Voice Match und den Schalter betätigen Hallo Google im Inneren vorhanden.
Wenn wir jedoch die physische Taste für den Google Assistant aktivieren möchten, ändert sich die Vorgehensweise je nach verwendetem Telefontyp: Auf Xiaomi lässt sich dies am einfachsten aktivieren, indem man die App „Einstellungen“ öffnet und in die Suchleiste eingibt Spitze AssistentÖffnen Sie den Artikel Starten Sie Google Assistant und den Schalter betätigen Drücken Sie die Power-Taste 0,5 Sekunden lang.
Ab jetzt können wir Starten Sie jetzt Google Assistant Halten Sie den Einschaltknopf gedrückt, bis wir die leichte Vibration spüren. Durch schnelles Drücken schalten wir den Bildschirm aus, und wenn wir die Taste länger als die Vibration gedrückt halten (für 3 Sekunden), werden die Schaltflächen zum Herunterfahren und Neustarten angezeigt.
Weitere Informationen finden Sie in unserer Anleitung Einstellungen zum Anpassen von Google Narrator Komm schon So deaktivieren Sie Ok Google und Narrator auf Android.
Schlussfolgerungen
Nachdem ich mich ein wenig mit diesen Gesten vertraut gemacht habe Man kommt kaum noch zur Navigation mit den drei Android-Tasten zurückda die Nutzung des Telefons auf diese Weise viel natürlicher ist, insbesondere auf Telefone mit großem Bildschirm. Persönlich nutze ich schon seit Jahren die Gestennavigation und würde nie wieder zurückgreifen, da diese Methode komfortabler und schneller ist als die Verwendung der drei Tasten unten.
Noch zum Thema Gesten können wir unseren Artikel lesen So ersetzen Sie defekte Android-Tasten Komm schon So wechseln Sie schnell zwischen Apps auf Android.

Schreibe einen Kommentar